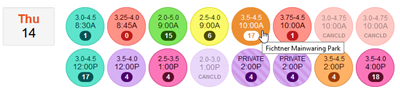| SOUTHERN OREGON PICKLEBALL ASSOCIATION |
How to register for a PlayTime Scheduler (PTS) account:
|
How to use PlayTime Scheduler: |
For the remainder of this guide, do what I did and click the "?Help" button in the User box in the upper left of the screen. |